Published on May 26, 2011 I use the drawing select tool a lot and was surprised to find it was missing from any toolbar or the ribbon. Here's how to find it and put it on a tool bar for easy access. Drawing lines in PowerPoint is very practical using shapes and you can use the arrows to highlight or show any desired graphic or as part of a diagram or process graphic. In PowerPoint you can draw lines in the same way you do while inserting shapes in PowerPoint. Shapes in PowerPoint have three major attributes: fills, outlines, and effects. We have already explored how you can use fills for shapes in PowerPoint 2011.In this next section of this series, you will learn how you can work with shape outlines (lines) in PowerPoint 2011. For all practical purposes, shape outline attributes in PowerPoint 2011 include.
Getting Started with PowerPoint for Mac Microsoft Powerpoint was originally designed for created slide presentations, not posters. But it can also be used to create a poster. When you create a poster with Powerpoint, you are creating the poster on only ONE slide (a very large slide).
NOTE: PowerPoint for Macintosh versions 2016 and 2011 are very similar. This section describes both. Screenshots from the 2011 version may differ slightly from the 2016 version but the features work the same way. PowerPoint 2016 includes a few new features. Features unique to 2016 are identified below by the highlighted text New for 2016. The following are steps and techniques to get you started creating your poster in Powerpoint. Launch Powerpoint Click on its icon in the dock, or double-click on the 'Microsoft Powerpoint.app' in the Applications folder on your Macintosh. The 'Powerpoint Presentation Gallery' appears. In most cases (unless you have previously created a template you want to use), choose to create a new presentation with a white background by clicking the 'White' thumbnail in the list of themes.
Or if you are editing a presentation you previously created you can click on its name in the 'Recent Presentations' at the bottom of the left-hand column of the window. Alternatively, you can click 'Cancel' and a new, blank presentation will appear.
Or you can go to the File menu and choose 'New Presentation' or 'Open.' A new Powerpoint document appears. By default, it shows text entry boxes for a title slide.
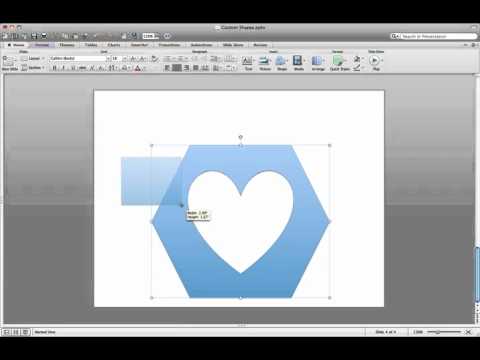
Above the document window, a formatting toolbar or 'ribbon' appears. Above the toolbar is a row of tabs (Home, Themes, Tables, Charts, etc.) Set up your page and work area Click the Home tab. Then click on the Slides Layout drop-down menu and then click on the 'Blank' thumbnail. This will remove the 'Title' and 'Subtitle' text boxes on the slide, with you probably don't need to use. (You can also delete them by selecting them (click and drag over the them with the mouse cursor) and pressing the delete key.
Drawing In Powerpoint 2013

Next set your poster size by clicking on the Themes tab, then click on 'Page Setup' Slide Size' and choose 'Page Setup.' In the Page Setup dialog, enter the dimensions of your poster. NOTE: Powerpoint will only accept sizes up to 56 X 56 inches. If your poster is larger than that, create the poster at half size.
Then when you print it, print at 200%. For example, if you set the size at 20' X 40' and print the poster at 200%, it will end up being 40' X 80'. If you are not currently connected to a large format printer, the following dialog box may appear. Click OK if you know you will be printing it on large format printer that can print at your desired size. To make your workspace less cluttered, you may want to remove the slide thumbnails and a notes panes from your document window.
You can do this by dragging the handles on the edges of these areas to the left and to the bottom, as shown below. Here is the way the work area looks without the thumbnails and notes window panes.
Add and Revise Content Posters are typically made up of a combination of text, graphics (lines, shapes, diagrams, charts), and images. Add text To add text, insert a text box by clicking on the Text Box icon (under Insert on the Home tab): Click and drag on the poster to add the text box. Then you can either type to add text, or you can copy and paste text from another application such as Microsoft Word. You can change the postion of the text box as well as its dimensions by clicking and dragging on the text box handles.
If you have a text box with a large amount of text, you can format it into multiple columns by selecting the text box, then clicking on the dropdown menu colums icon (under Paragraph in the Home tab). Also, you can choose 'Column Options.' In the dropdown Columns menu to apply additional formatting to your columns of text. Add lines and shapes To add lines and shapes, click on the Lines and Shapes icon (under Insert) and choose a line or shape type. Then click and drag to create the line or shape on your poster.

Note: Perfect circles and squares can be drawn by holding the SHIFT key as you size the objects. Once you have created a shape, you can easily change it by choosing options under 'Format' in the Home tab, as shown below. To apply options to a selected object, click the icon for Quick Styles, the paint bucket (for object fills), or the line style. If you have selected multiple overlapping objects on your poster, you can change the order (top to bottom) in which they appear by selecting one or more of the objects and then clicking on the Arrange icon.
If you have multiple objects selected, you can align them by choosing Arrange, then Align (in the Home tab) or by clicking Align on the Format tab. Editing Shapes To constrain proportions as you are drawing or editing an object or image, press the SHIFT key down as you drag on one of the 'handles' (small circles and squares that appear around an object that indicate it is selected).
Printing Your Poster Printing it yourself If you are going to print your poster yourself, check to be sure that the printer and paper you are using can handle your poster size. If you are not printing the poster yourself, you may need to use the Print dialog box to save it in pdf format. To print, choose File menu Print. In the Print dialog boxes, check to be sure the options are set correctly for your printer and poster. Be sure that the 'Print What' dropdown menu is set to Slides, then click 'Print.' If you are saving the poster to pdf format, click 'PDF' button and choose 'Save as pdf.' Having Your Poster Printed Elsewhere If you do not plan to print the poster yourself, s ee ' ' in the Design Process and Printing section of this guide.
PowerPoint Tutorial - Drawing PowerPoint Tutorial - Drawing PowerPoint Basics Adding and editing content Working with design Working with graphics Working with animation Adding sound and video Graphs and tables PowerPoint online Printing and Presenting Links Drawing Unlike most other PowerPoint functions, some drawing functions are accessible only via the Drawing toolbar on the bottom of the PowerPoint screen. If you don't see the Drawing toolbar, activate it by selecting View menu.